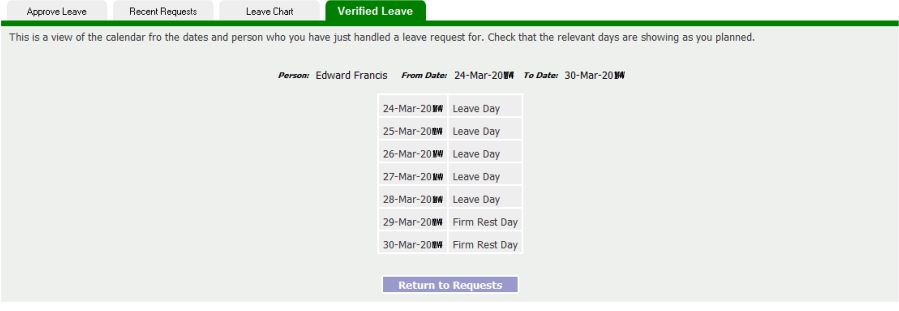|
Approve Leave
|  |
|
Security Access: Available to user levels 0 and 1 who have the relevant options set in Set Security. This can be set to either 'approve all leave' (i.e. can see and act on all requests), or 'line staff
only', in which case only requests from the person's line staff will be shown. |
This page appears when the administrator clicks the Select link in the Approve Leave List. The leave request can be processed by admin with reference to other
leave already booked.
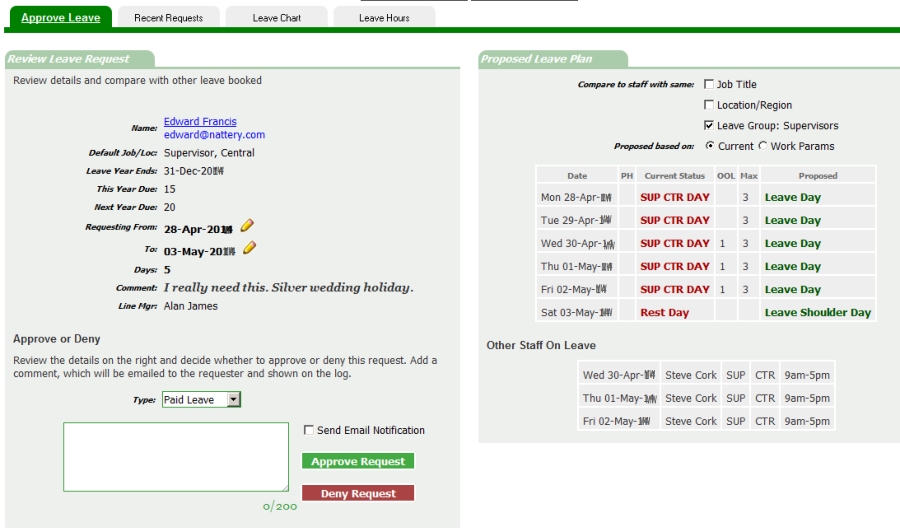
Features illustrated in the example above.
- The person's leave period, leave allowance and leave due is shown.
- Total days of the request. Normally weekends are excluded.
- The requester's comment is shown.
- From and To days can be edited for a slightly different date range if required.
- The proposed leave plan (if approved) - replacing Working days and Available days with Leave days. Rest days become Leave Shoulder Days or Firm Rest Days, depending on the Set Leave settings.
- OOL means others on leave. In the example above the Leave Group: Supervisors is ticked. The person can thus be compared not only to his leave group but to his default location, job or to the whole
workforce. A count of others (according to the checkboxes) is shown for each proposed leave day. Additionally, the specific
staff on leave are shown.
- Max refers to the maximum allowed on leave for a given date and leave group. This is set up in Leave Group Dates.
- Proposed based on. This could change how the program proposes to handle each day for leave processing. By default it will select leave status based on the respective days' status (i.e. work or
available days become Leave Days.) Alternatively the person's Work Parameters can be refered to.
Approving a Request
The example above would normally qualify as a request to approve as the person has enough leave due and the maximum for his leave group and dates has not been exceeded. When a leave request is
approved, the following processes occur.
- The calendar is updated. After the Approve button is clicked, you'll be redirected to the Approve Leave Verified page (see below), where the relevant dates in the calendar for that user are shown.
This serves as a visual verification that the calendar has been correctly updated.
- A system-generated email is sent to the user if the box is ticked.
- A system-generated email is sent to the user's line manager if someone other than their line manager is processing this.
- If using Min By Shift, any unfilled posts created by this leave are refreshed.
- The request is filed in the Recent Leave Requests area and can be reversed (and work assignments restored) if necessary.
- The Activity Log is written to.
Denying a Request
If certain criteria for a leave request are not met then the leave request will be denied. The comment box should be used to inform the staff why the request was denied. This is sent in the email to
the person and forms part of the audit trail.
- A system-generated email is sent to the user if the box is ticked.
- A system-generated email is sent to the user's line manager if someone other than their line manager is processing this.
- The request is filed in the Recent Leave Requests area and can be restored if necessary.
- The Activity Log is written to.
Approve Leave Verified
The following page is shown when a leave request is approved. It shows data from the actually calender. The administrator should take a moment to review this to confirm this is correct.