Week Template
Week Template is one of the methods available for automating the rota. You can create up to 18 weeks will roll forward from a set starting date. A key feature (and different to Patterns) is the
ability to give a person multiple shifts on the same day.
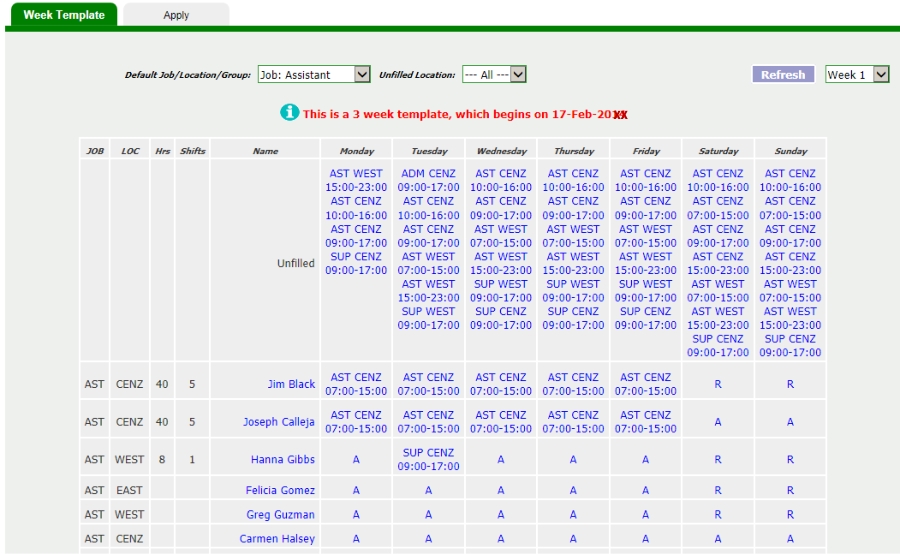
Steps to creating a Week Template
The image below is similar to what you will see when you first go to Week Templates. The first task is to click the activate button.
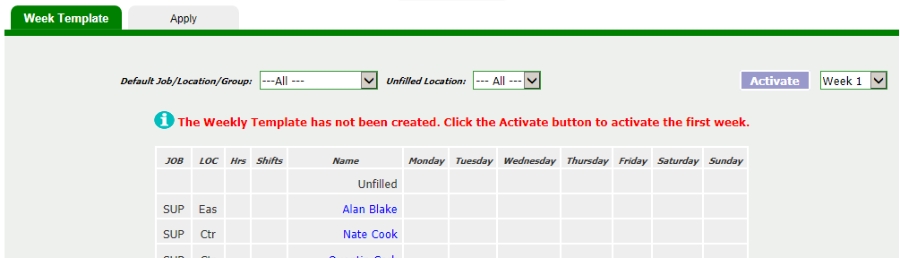
Now the grid is populated by A's and R's (below). These are taken from the Working Parameters of each of your staff. Additionally, if you have set Minimums by Shift, these will be shown in the Unfilled
area to help you create a template that fulfills your minimum staff levels.
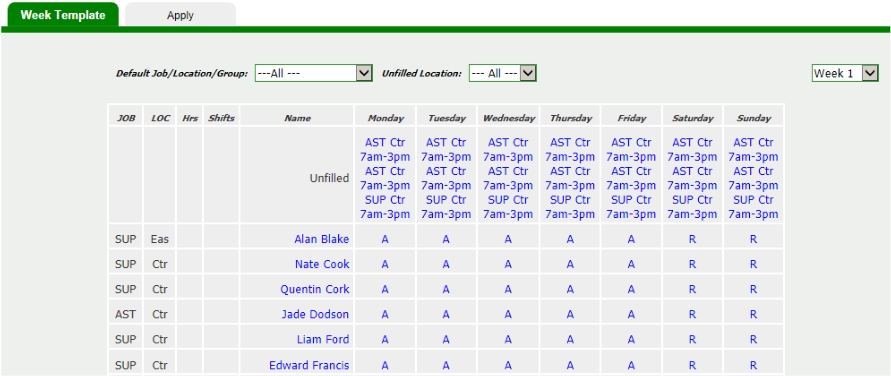
Methods to fill a Template
You can click on either the staff sections (A's or R's usually), or on the Unfilled items. Each has their own pop-up window. They are explained below.
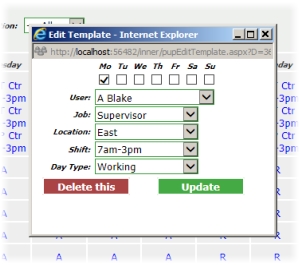 Edit Template
Edit Template
You can update any area of the Template grid from this popup. Note the checkboxes to enable you to update multiple days where the
setting is the day. Be sure to save the Day Type as Working otherwise the shift details will not update. Only the person's qualified jobs and locations will be offered.
If you set a post which matches the Unfilled items, they will disappear from the unfilled section.
Fill Template
Click on an unfilled position. Only qualified staff will be offered.
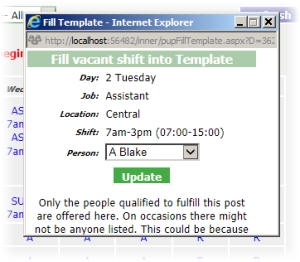
Personal Template
Another useful method for filling a template is by each person. This is accessed by the clicking the person's name. This has its own page at Personal Template.
Copying and Other Options
To aid the construction of larger Week Templates a range of copy functions is provided. The image here is below the week template grid.
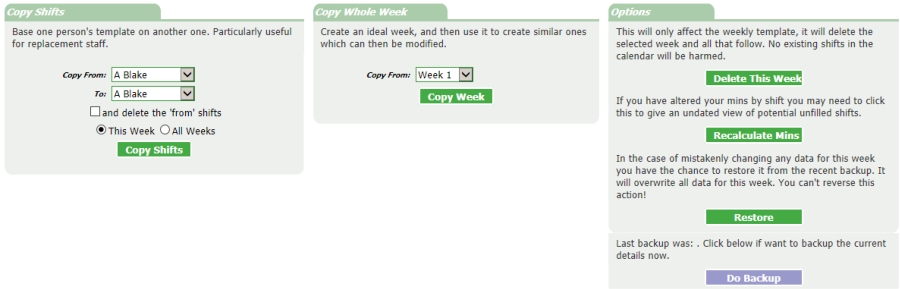
Copy Shifts
This enables the copying of one person's template to another. It is particularly useful where a new member of staff takes over from another. You can copy for the current week or for all weeks.
Copy Whole Week
This creates a copy copy of another week to the currently shown week. This will likely be useful and a great time-saver, when creating further weeks.
Filtering the Data
If you have more than a screenful of staff you can use the filter dropdown boxes to selectively show staff and unfilled positions.
Options
Delete this week - Note that if the week being delete isn't the last one, it will delete for all subsequent weeks. (i.e. Deleting week 2 will delete weeks 3,4 as well).
Recalculate Mins - Normally the program will maintain the up-to-date levels, but this function will force the program to do a full recalculation.
Restore - When you visit the Week Template, the program makes a backup so that you can revert the changes should you do something in error.
Backup - You can create a backup at any point. (Only the last backup is available to you.)
Verify Template to Min By Shift
If you want to check that a Week Template has only shifts defined in the Min By Shift, simply click the Check Mins button and the staff and days of shifts not in the Min By Shift will be listed for your attention. Note that this does not work with Alt Mins.
