Import Data
This is most useful when you are first creating a rota. Having formatted your staff list in the approved format (in Excel .xls), the staff can be added to the rota's staff list as a simple import
process.
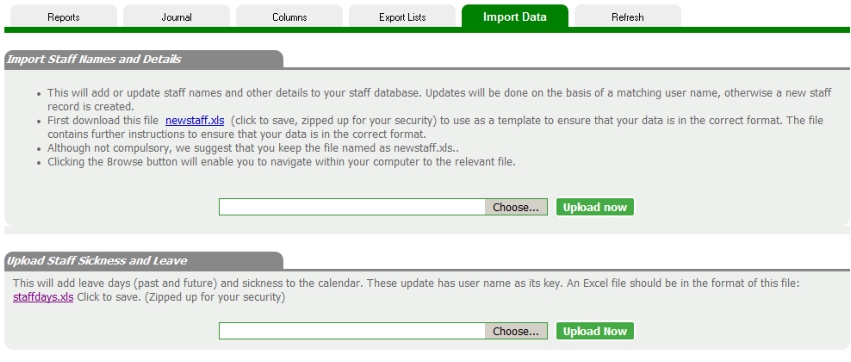
Step 1.
Download the NewStaff.xls file. Follow the link in the Import Data page. You'll need to unzip the file.
Step 2.
Enter the staff data in the appropriate columns. The spreadsheet has a notes tab containing useful information to help ensure you do this correctly. When done, Save and close the spreadsheet,
noting the location of the file on the computer. This action can be done on multiple occasions so you may wish to import just a couple of names to become familiar with the process.
Step 3.
Upload the spreadsheet from your computer. The Import Data page will verify that the names have been uploaded correctly.
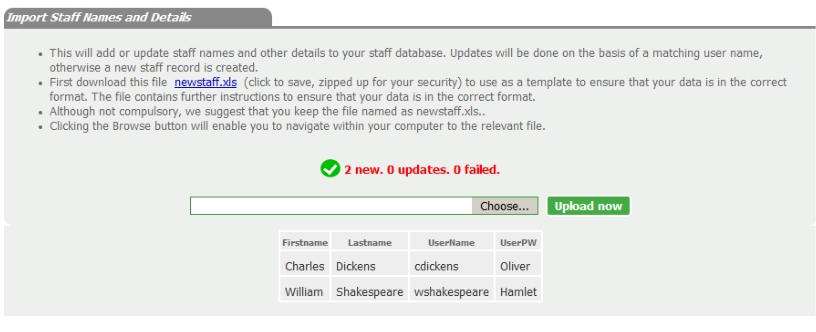
Step 4.
Review Staff Data
The import represents only part of the data for a staff record. You need to visit each staff record and update further information. Be sure to visit Work Parameters to
enters Jobs, Locations and Shift Availability. Staff marked with an I in the Staff List require your attention. They will not be able to participate in the rota until the staff records have been
visited and updated.
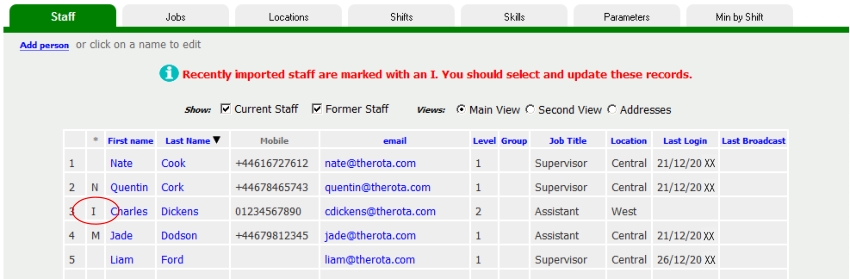
Updating Staff Records
Staff records can be updated using the same method. Where an existing user name is found, the data for the relevant fields is updated with the data from the spreadsheet.
Importing Leave and Sick Days
Whilst importing a working schedule is not feasible due to the complexity of data, it may still be worth importing sick days and leave (past and future) for each person. As with the staff import there
is an Excel file to download to use as the template.
Step 1.
Download the template file and fill in the spreadsheet according to the instructions on the other tab of the spreadsheet.
Step 2.
Fill in the spreadsheet. Note the following:
- User Name (as per existing rota records) is used as the key and must match an existing record for the import to succeed.
- Day Type should be L for Leave, S for Sickness (where you can also leave a comment.
- It is recommended to upload no more than 200 lines at a time.
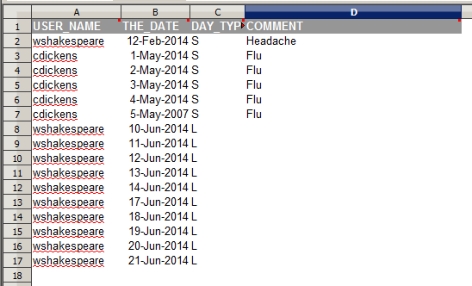
Step 3.
Upload it. The program will report its success or failure. Then check that the calendar shows the sickness and leave dates you uploaded.